首先,双击打开 IntelliJ IDEA 的快捷方式:
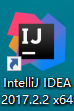
在此,需要说明:
- 如果咱们的电脑曾经安装过 IntelliJ IDEA,并且你在卸载 IntelliJ IDEA 的时候没有删除其配置文件目录,那么在安装新版本后是不会出现首次运行的功能向导的;
- 如果咱们的电脑没有安装过 IntelliJ IDEA,或者是卸载 IntelliJ IDEA 的时候删除了 IntelliJ IDEA 的配置文件目录,那么当你首次打开 IntelliJ IDEA 的时候,将会进入向导界面。
进入向导界面,如下图所示:
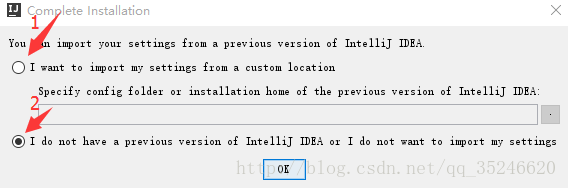
- 标注1:如果咱们的电脑曾经安装过 IntelliJ IDEA 并且保留了其配置文件目录的话,则可以通过此按钮进行导入;
- 标注2:如果咱们的电脑没有安装过早期任何版本的 IntelliJ IDEA 的话,则可以通过此按钮让 IntelliJ IDEA 生成一份新的配置文件。
此外,如果咱们的电脑不是首次安装 IntelliJ IDEA 的话,则还会在“ 标注1 ”的上面多出现一个按钮选项,为:
- I want to import my settings from a previous version.
其功能为“自动识别曾经安装过的 IntelliJ IDEA 旧版本的配置”,如果咱们选择了此按钮,则 IntelliJ IDEA 将自动把旧版本的配置文件转移到新版本的配置文件目录中。在此处,点击“OK”后,跳转到如下界面:
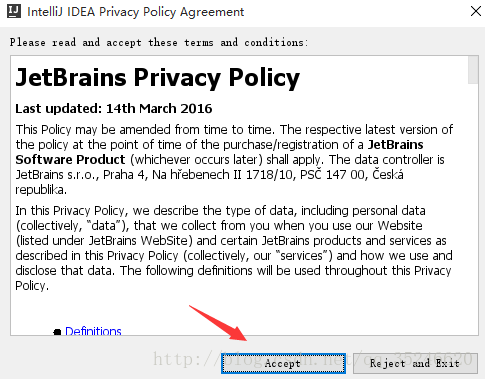
此页面为展示 IntelliJ IDEA 的隐私协议,点击“Accept”即可进入“激活许可证”界面:
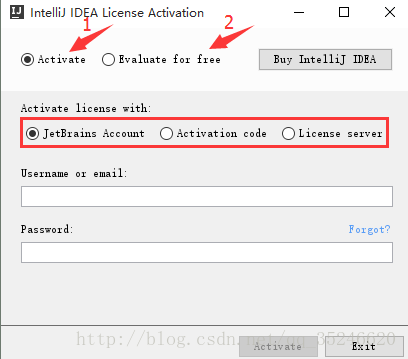
如上图所示,默认选择 标注1 的“Activate”,验证 IntelliJ IDEA 的许可有如图展示的三种方式,在这里,咱们选择 标注2的“Evaluate for free”进入演示,默认是免费试用 30 天,选择后进入如下界面:
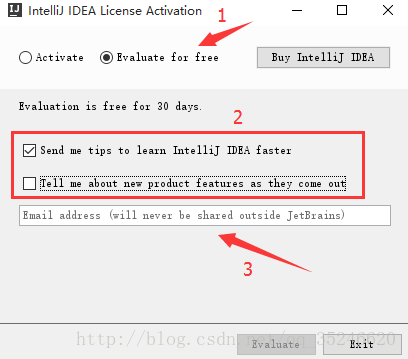
- 标注1:Evaluate for free,免费评估试用,默认 30 天;
- 标注2:选择是否发送提示信息和产品特点;
- 标注3:勾选完标注2的信息后,发送的邮箱地址。
选择完成后,点击“Evaluate”,进入如下界面:
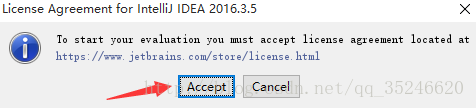
如上图所示,展示了 IntelliJ IDEA 的许可协议地址,不用管它是什么鬼,点击“Accept”,将跳转到如下界面:
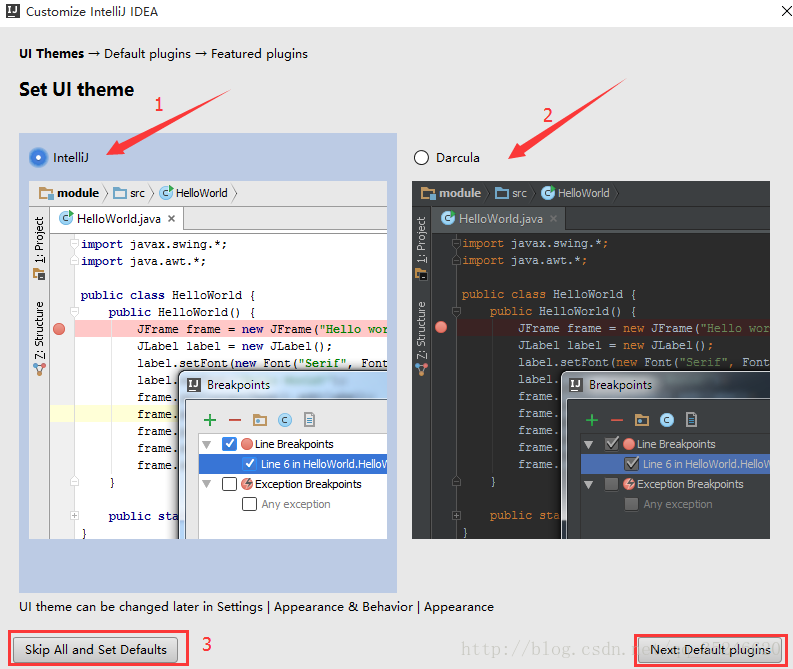
- 标注1:IntelliJ IDEA 默认的 UI 主题;
- 标注2:个人比较喜欢的 Darcula 黑色主题;
- 标注3:跳过所有向导,选择默认配置(不建议选择)。
在此处,咱们选择 Darcula 黑色 UI 主题并选择“Next: Default plugins”,进入到插件配置页面:
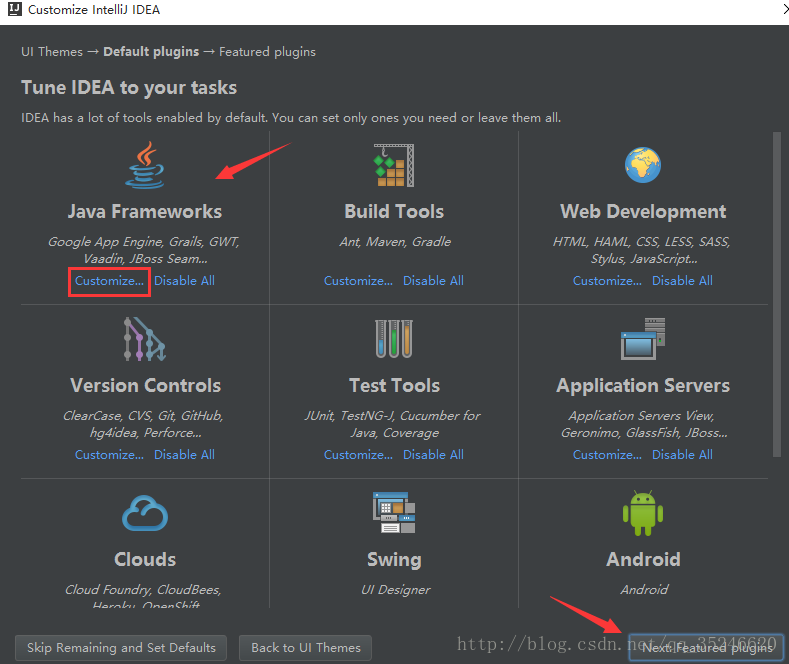
如上图所示,展示了 IntelliJ IDEA 支持的一些主要的插件或者说是工具、扩展功能。咱们可以根据自己开发的实际需求禁用一些插件,这样可以稍微减轻 IntelliJ IDEA 运行时所占内存,加快运行速度,但是效果并不很明显。在这里,咱们选择“ Java Frameworks ”的“ Customize ”进行演示,点击后,进入到如下界面:
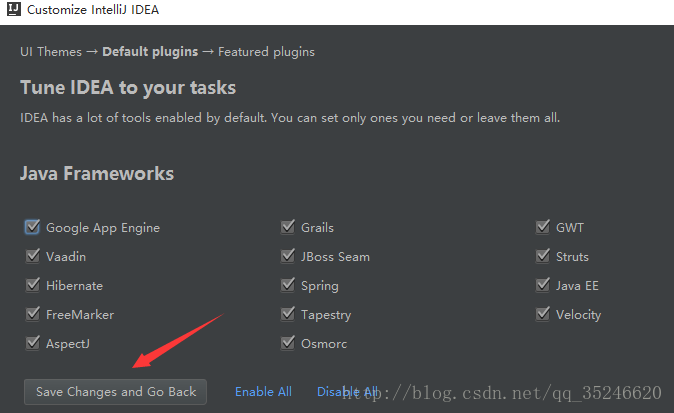
如上图所示,展示了 IntelliJ IDEA 支持的所有 Java Frameworks,咱们可以根据自己的开发需求不启用指定的框架,去掉框架前面的勾选框就表示不启用该框架的支持功能。对于不启用的框架,咱们也可以在后期重新进行勾选。选择完成后,点击“ Save Changes and Go Back”跳转到前一个界面,然后在点击“ Start using IntelliJ IDEA ”即表示已经初步配置完 IntelliJ IDEA,进入 IntelliJ IDEA 的启动界面:
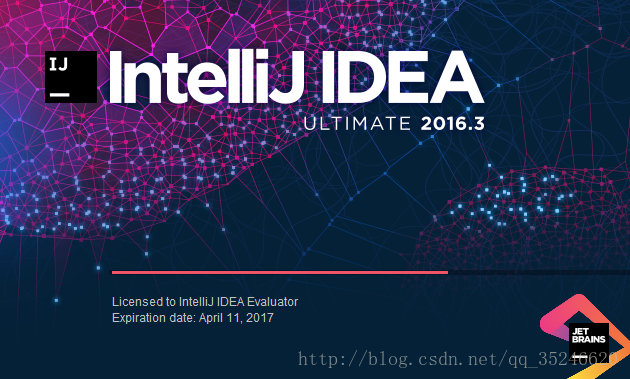
如上图所示,待进度条走完之后,欢迎进入 IntelliJ IDEA 的编码世界!